マイクロソフトの新しいメールサービス、Outlook.comが大変な話題になっています。
マイクロソフトが運営するWebメールサービスと言えば、この類の元祖的存在とも言えるHotmailが有名ですが、後発の他サービスに押しのけられ、最近は余り話題になることもありませんでした。
しかし今回開始されたOutlook.comは反響も大きく、サービス開始からすでに100万人を超えるサインアップ(登録)があったというから驚きです。
One million people have signed up for a new, modern email experience at http://t.co/K1ty66Z7. Thanks! #outlookpreview pic.twitter.com/1xOGiAKd
— Microsoft Outlook (@Outlook) July 31, 2012
Gmailからの連絡先インポート、Facebook・Twitter連携やプライバシー設定など、色々と機能がありますので何回かに分けてレポートしてみたいと思います。
今回はまず、Outlook.comで新規アカウントを取得し、取得したメールアドレスの利用開始までをレポートします。
Outlook.com、アカウント作成
まずはOutlook.comの新規アカウント作成から。
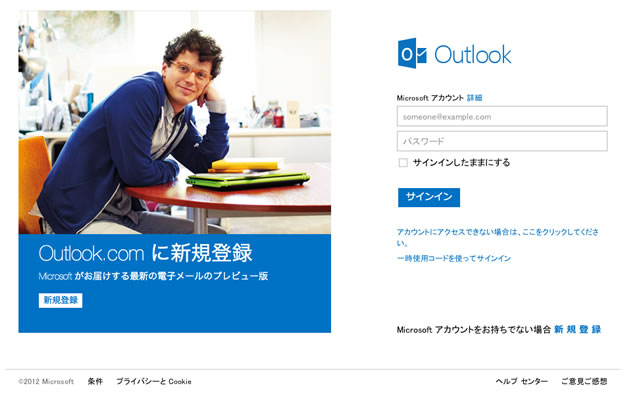
Outlook.com この画面から新規登録スタート。目線をこちらに向ける写真というのは、やはり効果的なのでしょうね。
Outlook.com、上記画像のページ右下または男性の写真下部に「新規登録」がありますので、そこをクリック。
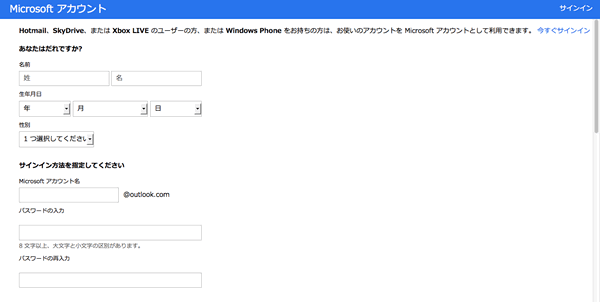
新規登録をクリック後、この画面に移動しますので、必要項目を入力。パスワードは数字だけでは不可で英字入力も必要でした。
必要項目を入力し、登録完了。なお、SkyDriveやHotmailユーザーの方はそのままOutlook.comにログイン可能です。
Outlook.com、Webメール画面と機能
アカウント取得後、取得したアカウントでのメール送受信が可能になります。
メール画面は非常にクリーンでシンプル。これには好印象。
テストメールを送ってみたり等のお約束を済ませたら、メール全般の設定へ。
メールの詳細設定-見た目の変更
Outlook.comの設定は、受信トレイ画面の右上にある歯車のアイコンをクリック。
まずは見た目、見栄えの変更を試してみます。
受信トレイ画面のカラーリング変更や、プレビューウィンドウの変更もこのアイコンをクリックすることで行えます。
ちなみに今回の作業はすべてMacOSX(バージョン10.7.4)、ブラウザはFirefox(バージョン15.0)で行っています。
Microsoft謹製サービスとは言え、Mac上での作業に不都合はまったく無しです。
Outlook.comのメールサービスを使ってみて、まず最初に便利だと思ったのがプレビュー機能。
配色変更と同様に、Outlook受信トレイ画面の右上にある歯車アイコンをクリック。プレビューウィンドウという項目が表れますので、プレビュー位置を右にするか下にするか選択出来ます。
プレビューウィンドウを有効にし、キーボードショートカットと組み合わせることで、スピーディーにメールを読み進めることが出来ます。Outlook.comのキーボードショートカット詳細については、別記事で改めてご紹介予定です。
なお、プレビューウィンドウは初期設定では空の本文が表示されるようになっており、プライバシー保護にも役立っています。怪しげなDMを受け取る機会の多い人にも、周囲からの誤解を受けにくい有り難い設定?
Outlook.com初日の感想
Gmail独占に風穴を開けてくれそうで、まずは歓迎したいと思います。
インターフェース、使い勝手も以前使っていたHotmailとはまったく異なり、細部にまで良い印象を感じています。
もう少し使い込みながら、別記事でOutlook.comについてレポートしていきます。
Outlook.comに関する記事
OneDriveとあわせて使うと便利
Outlook.comはMicrosoftのオンラインストレージサービス、OneDriveとあわせて使うと非常に便利。
OneDriveの使い方や、容量を無料で増やせる方法のレポートを掲載中です。ぜひご覧下さい。
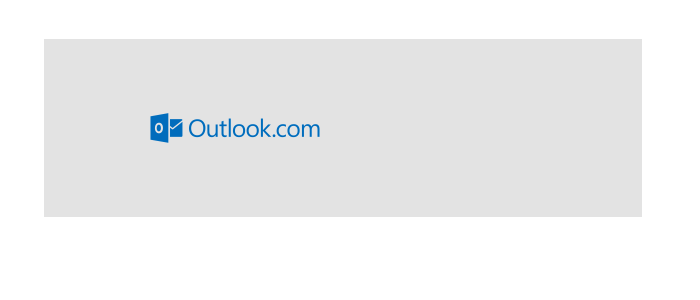

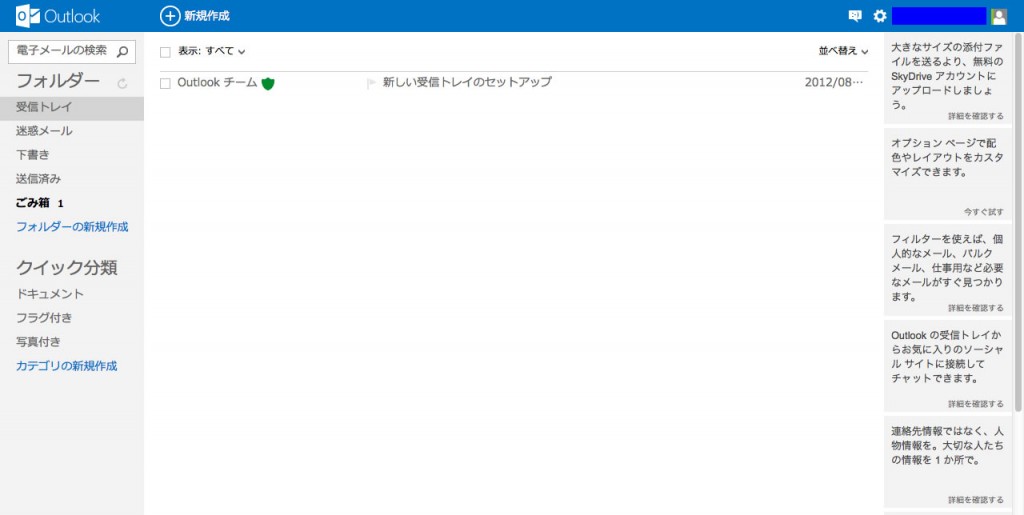
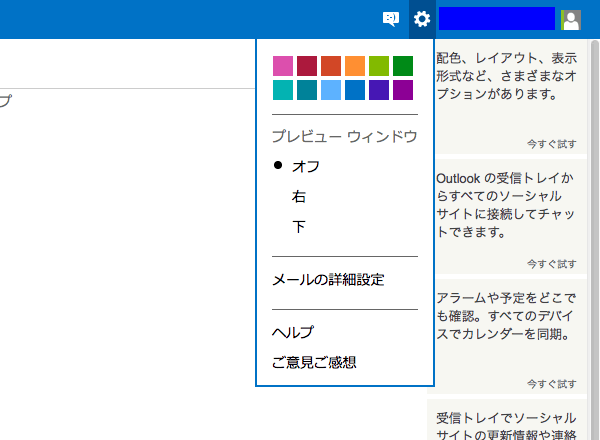
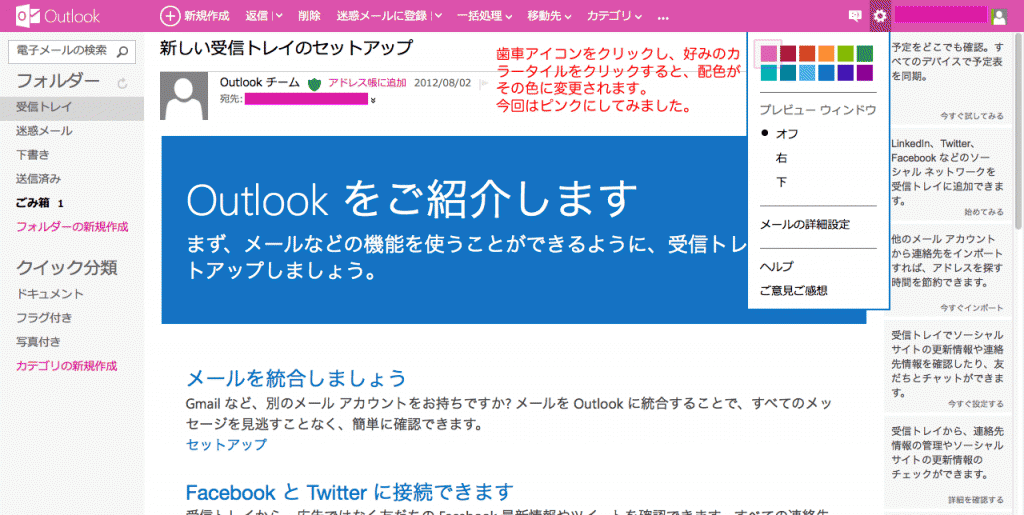
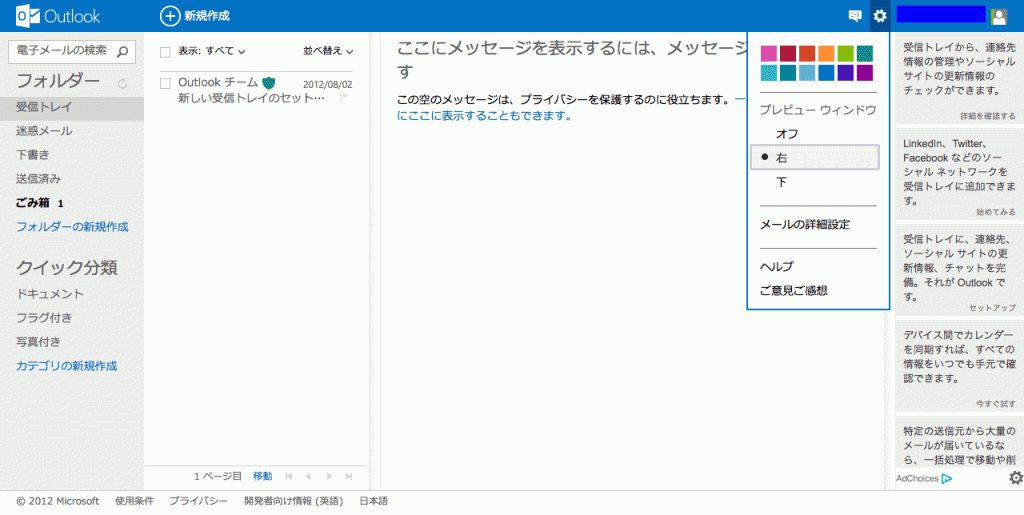
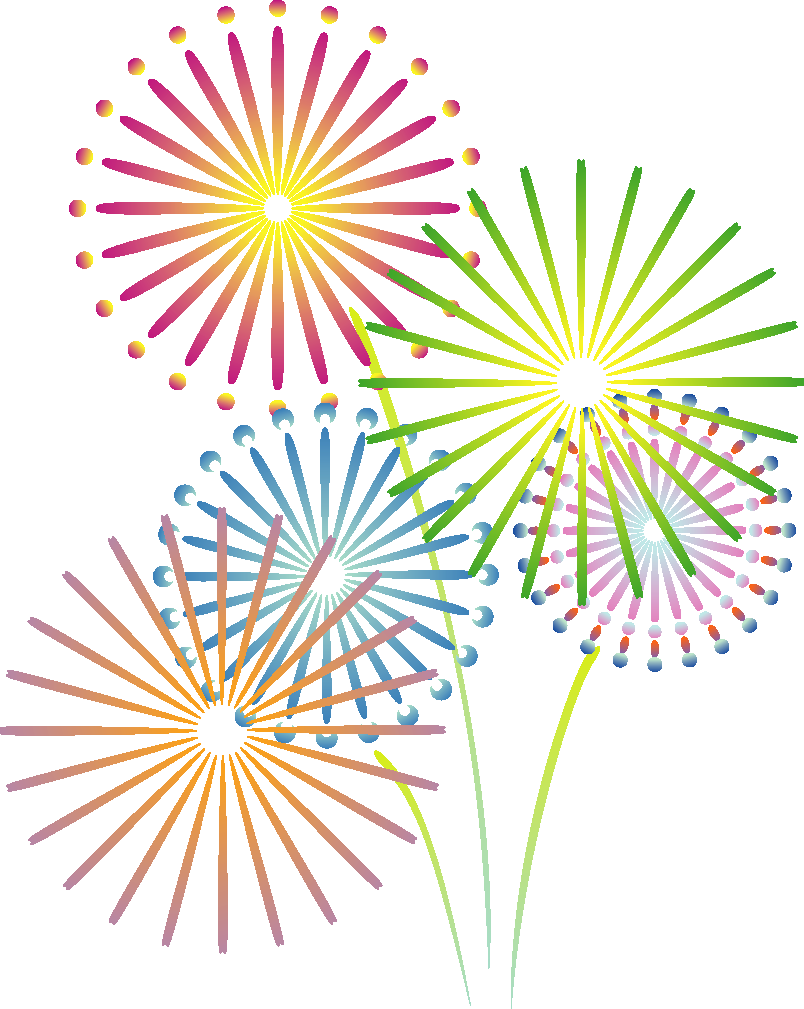
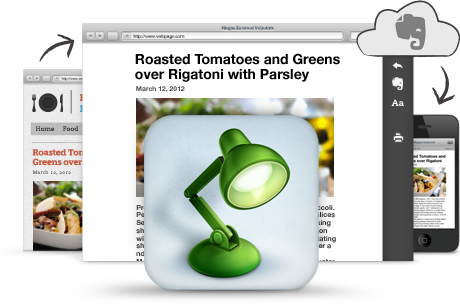
コメント
outlook.comのアカウント登録を済ませ、メールが使えるようになりました。今まで使っていたlivemailのアドレス帳を移行させようとしましたがoutlook.comの初期画面の表示の仕方がわかりません。ファイルからインポートに移りたいのですが。
小川様
これでいかがでしょう?