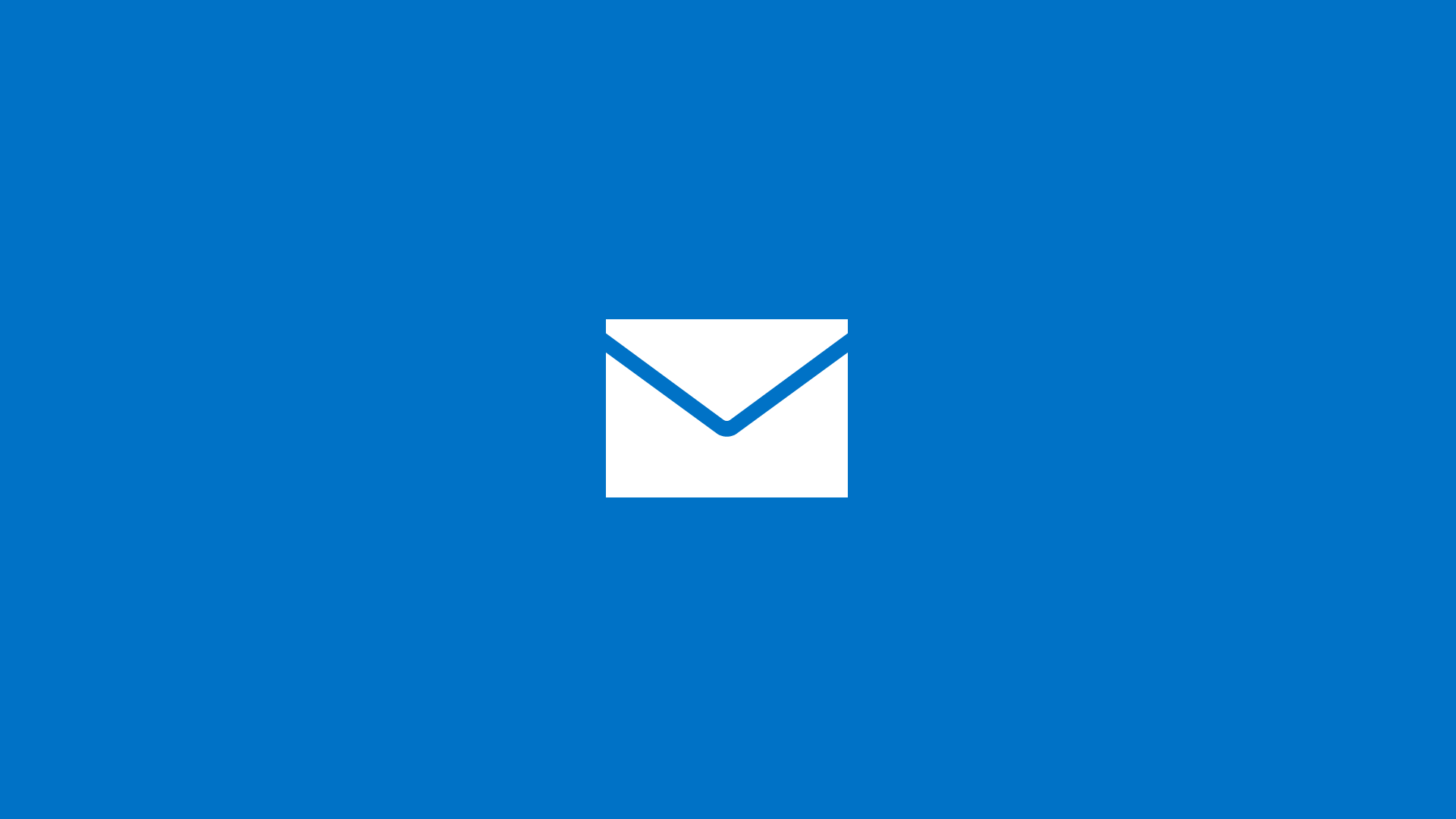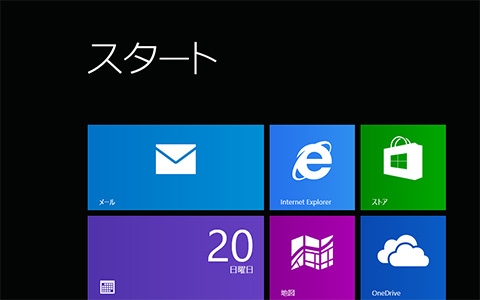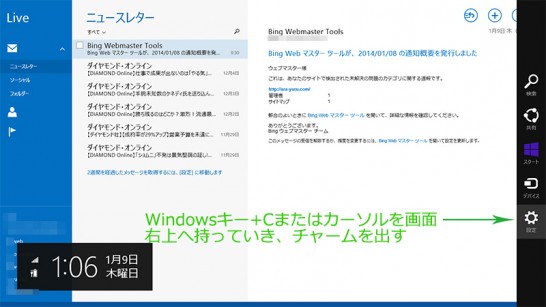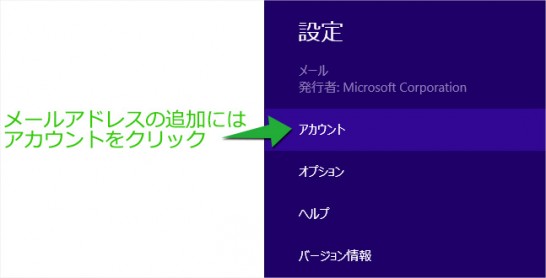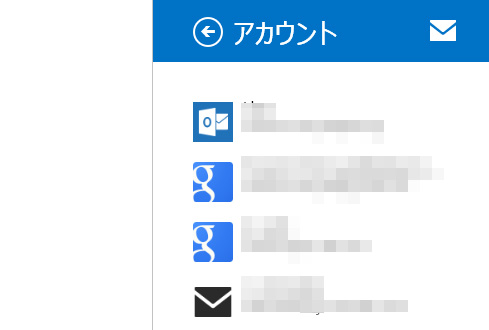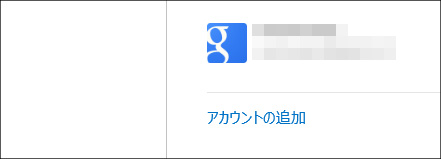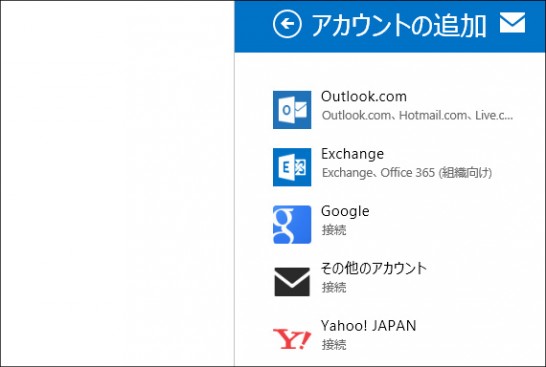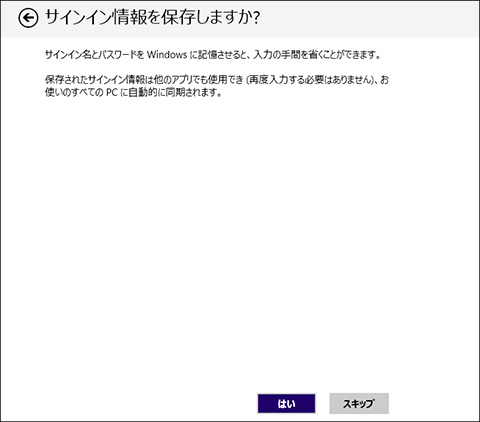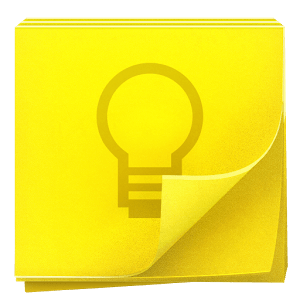Windows8.1、スタート画面に現れる標準アプリのメール。
Windows8がリリースされた頃と比べ機能が充実し、メールの閲覧を主体として活用するには充分なアプリになりました。私も、読むだけ見るだけのメールが届くアカウントは、この標準アプリのメールにメールアカウントを登録し、利用しています。
メール閲覧画面もシンプルなデザインで好感が持てます。私はまだ持っていませんが、Windowsタブレットでは非常にメールが読みやすいのではないでしょうか?
そしてメールアカウント、メールアドレスの登録も簡単。Gmail、outlook.comメール(liveメール、hotmail含む)、Yahoo!メールもアカウントとパスワードを入力すれば簡単に設定可能。
今回はGmailの登録を例に取って解説してみます。
※Windows8.1(Windows8)PCにMicrosoftアカウントでログインしていることを前提に書いています。ローカルアカウントでご自分のパソコンにログインしている場合は、どう説明しようかと悩んでいたところ、とても良い記事を見つけました。ぜひそちらをご覧になってみて下さい。
【中島省吾のWindows8道場】Windows 8の標準アプリを使いこなす(メール編) | nikkei BPnet 〈日経BPネット〉:日経BPオールジャンルまとめ読みサイト
Gmailの登録方法
Gmailの登録は非常に簡単です。
Windows8のチャームバーを表示させ、数クリック進んでGoogleアカウント(Gmailアドレス)とパスワードの入力ができれば登録は完了です。
チャーム、チャームバーについてはMicrosoft社サイトにて。
Windows 8 基本的な操作 | Microsoft atLife
では実際の登録方法を。
チャームバーを表示させる
メール画面を開いたら、WindowsキーとCキーを押すか、マウスカーソルを画面右上に移動し、チャームバーを出します。
チャームバーが表示されたら、バーの一番下にある「設定」を選択。
「設定」をクリック、その後「アカウント」を選択
表示された項目から、アカウントを選択します。
下は参考画像。私のWindows標準アプリのメールには、すでにGmail、outlook.com、IMAPメールが登録されていますので、登録済みのアカウントがこのように表示されます。
アカウントの追加
アカウントをクリックした後に表示される画面に、「アカウントの追加」という文字がありますので、それをクリック。
「アカウントの追加」をクリックすると、下のような画面が表示されます。
今回はGmailを登録するので、Googleを選択します。
Googleを選択すると、メールアドレスとパスワードの入力を求める画面が出てきます。
Gmailアドレスとパスワードを入力し、ログインを押します。
ログイン作業が終了すると、WindowsメールアプリがGoogleアカウントへ許可を求める画面が表示されますので、承認をクリック。
承諾をクリック後、サインイン情報を記憶するか否かを選ぶ画面が出てきます。これはお好みで。
この画面で、「はい」を選べば、Googleアカウント(Gmailアドレス)とパスワードを記憶しておいてくれるので、再度入力を求められることはありません。
メールアドレスとパスワードが正しければ、以上で作業完了。
Windows8.1メールアプリで、Gmailの送受信が行えるようになりました。
なお、ご利用中のGoogleアカウントに2段階認証の設定をしていても、所定の手順を行えばWindows8.1メールでGmailの利用は可能です。
POPメールは使えません
今回ご紹介した、Windows8.1標準のメールアプリではPOPメールの利用はできません。IMAPは利用可能です。
Windows 8.1およびWindows RT 8.1に付属するメール アプリでは、POP (Post Office Protocol) を使用する電子メール アカウントの追加をサポートしていません。
Windows 8.1 および Windows RT 8.1 で POP 利用の電子メール アカウントを使用する – Microsoft Windows ヘルプ
このメールアプリの便利な点を最後にもうひとつ。
Microsoftアカウントでパソコンにログインして使っていれば、別のパソコンに買い換えた際も、メール設定が同期されすぐに以前と同様な状態で使い始められます。(要設定)