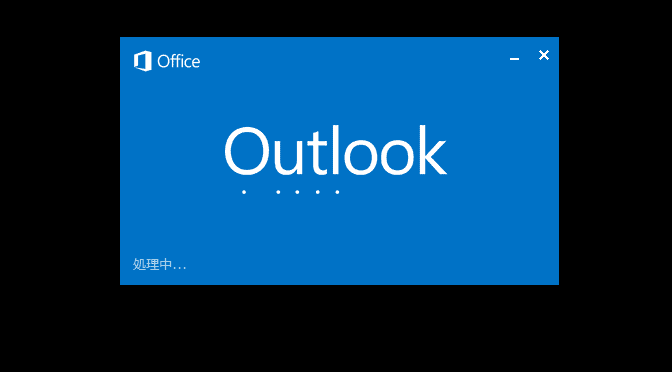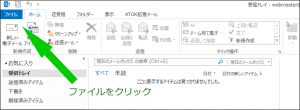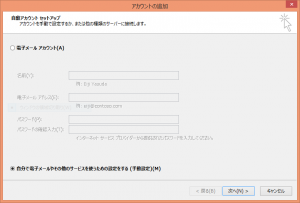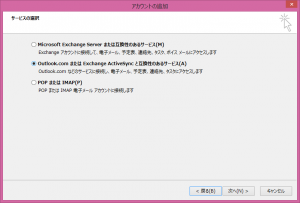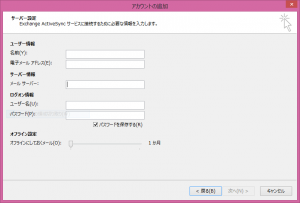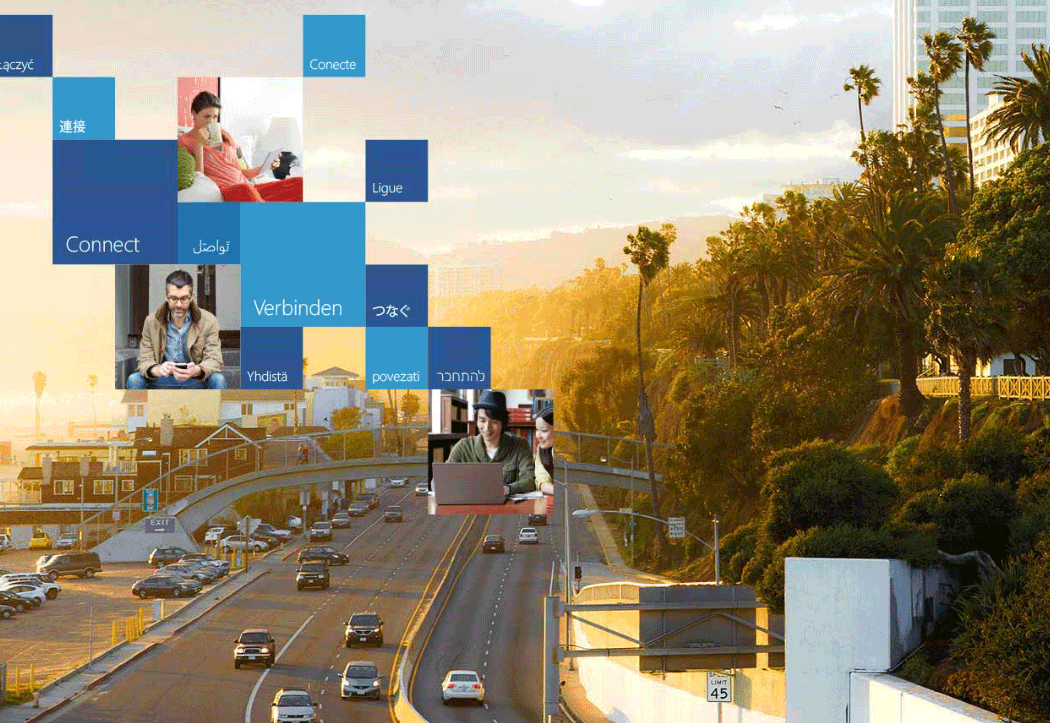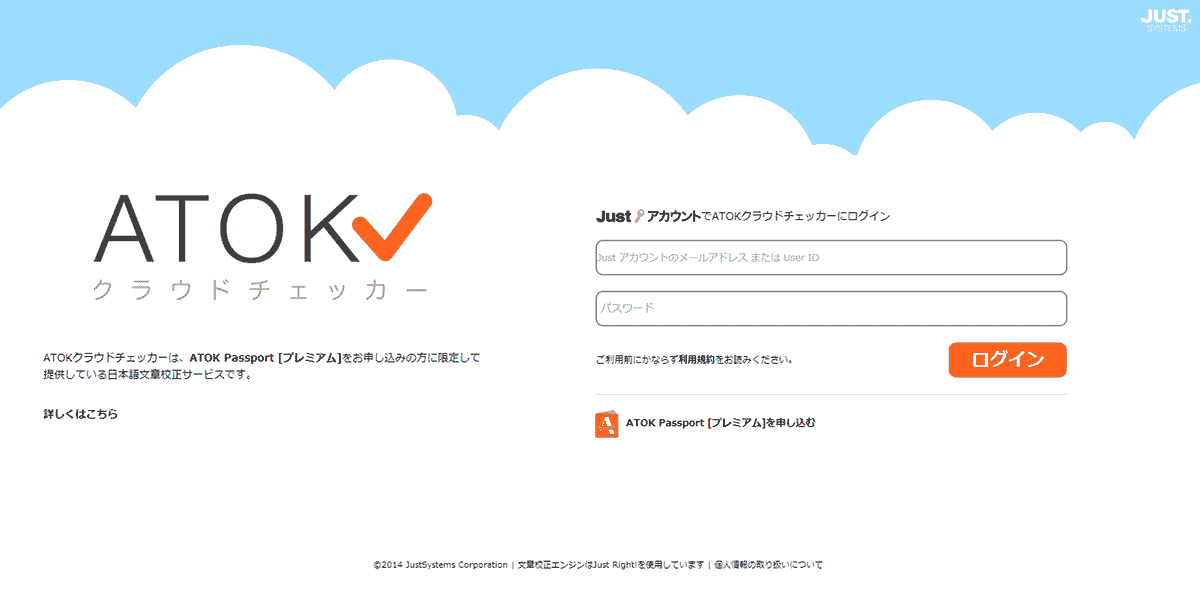Outlook.comに登録した際に取得できる無料アドレス(@outlook.comや@live.jpなど)とは別に、Windows Live アドミン センターから設定することにより、独自ドメインのメールアドレスをOutlook.comで利用することが可能です。
私もこのブログのメールアドレスを、Windows Live アドミン センターで設定しOutlook.comで送受信可能にしています。
Windows Live アドミン センターでOutlook.comから送受信可能にした独自ドメインのメールアドレス。このメールアドレスをパソコンにインストールして利用するOfficeアプリ、Outlook 2013で送受信するのも簡単!なはずなのですが、少々ハマッてしまった箇所がありました。
Outlook 2013での送受信設定
Outlook.comですでに独自ドメインメールが送受信可能になっている前提で進めます。
Outlook 2013へアカウント追加
通常のoutlook.comアドレスは「自動アカウントセットアップ」の電子メールアカウントをチェックし、名前や電子メールアドレス、パスワードを入力すれば設定されます。
ですが、独自ドメインメールのせいなのか設定できませんでしたので、図の通り「自分で電子メールやその他のサービスを使うための設定をする(手動設定)」をチェックし、次へ進みます。
キモはメールサーバー情報
独自ドメインメールアドレスを設定したOutlook.comアカウントをOutlook 2013で送受信するため、大事な部分は下図のメールサーバーに入れる情報。
メールサーバーを入力する欄に、s.outlook.comと入力。
他、メールアドレスやパスワードを入力し次へをクリック。
この後、Outlook 2013が設定を開始し、完了後はOutlook 2013でOutlook.comに設定した独自ドメインメールの送受信が可能となります。
Microsoftのヘルプページ、「Outlook.com でメール アプリをセットアップする」もあわせてご覧下さい。
(ヘルプページ内「Exchange ActiveSyncをサポートするアプリ」に書かれている情報を参照)
連絡先も同期可能
Outlook.comに設定した独自ドメインメールの連絡先情報(Outlook.comではPeopleという名称)も、Outlook 2013に取り込まれ同期されていました。
Outlook 2013に取り込まれた連絡先情報をデスクトップ上で編集した場合、もちろんOutlook.comの「People」へも反映されます。
メールと連絡先管理をデスクトップアプリケーションで行うのは久しぶりで妙に新鮮でした。
原点回帰?脱Google?という訳ではありませんが、しばらくの間、Outlook 2013をメールと連絡先、スケジュール管理の核として利用してみたいと考えています。
となるとWindows8 タブレットが欲しくなるんですよね。困った。