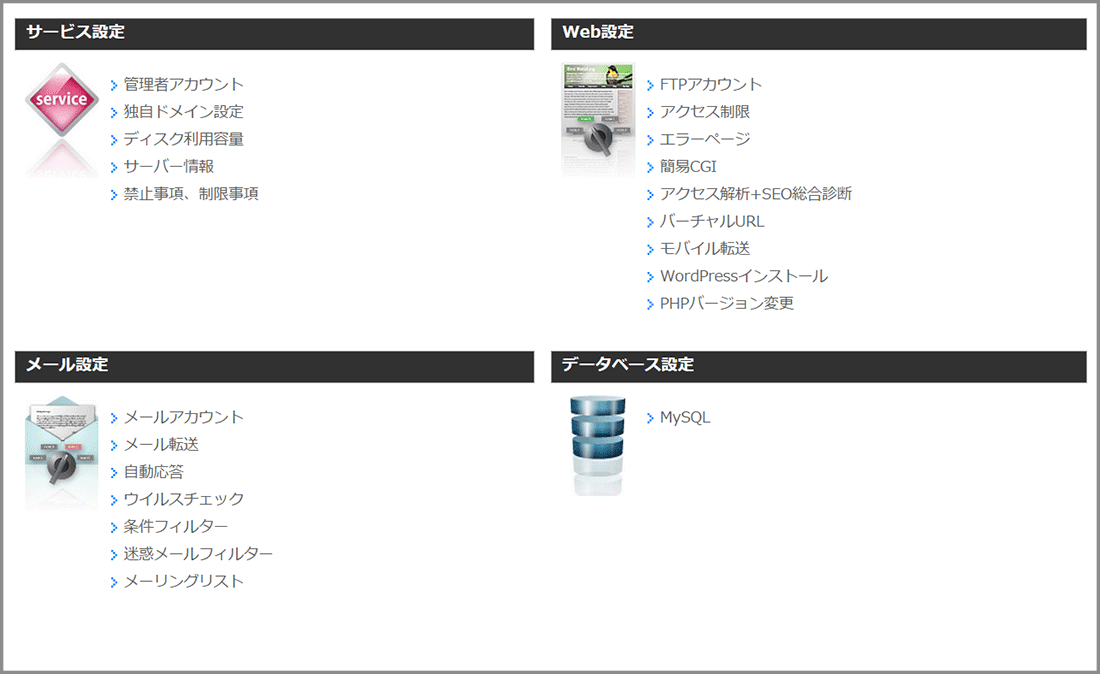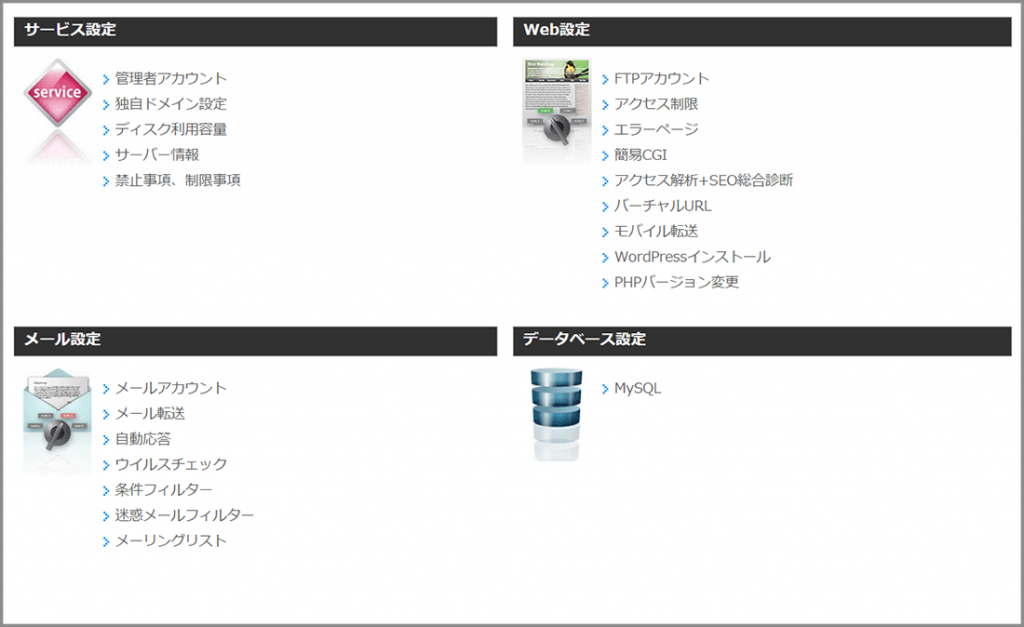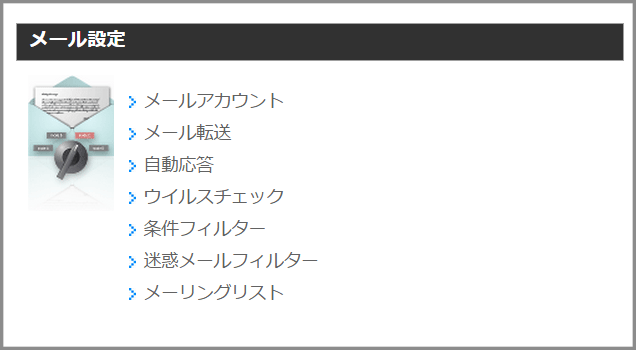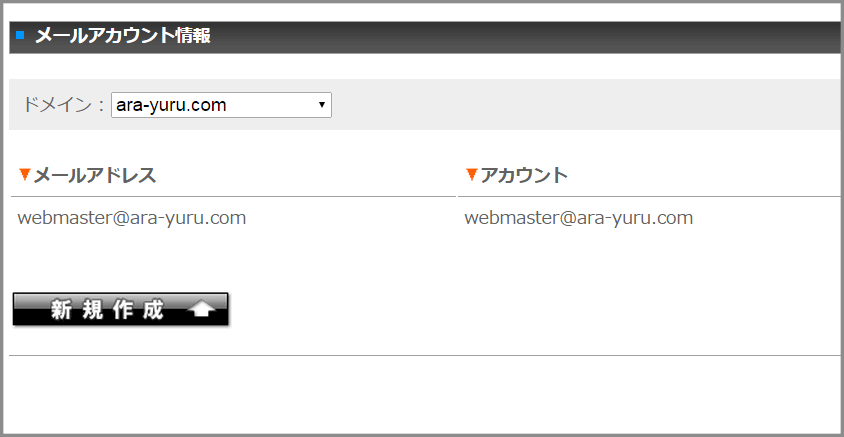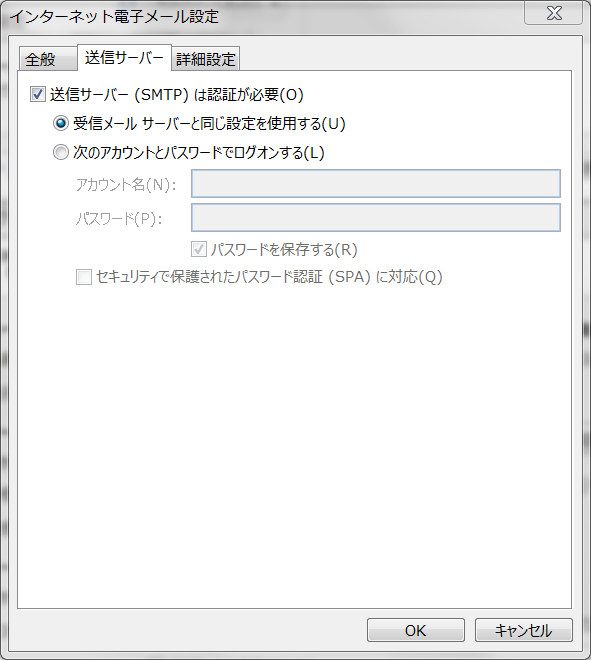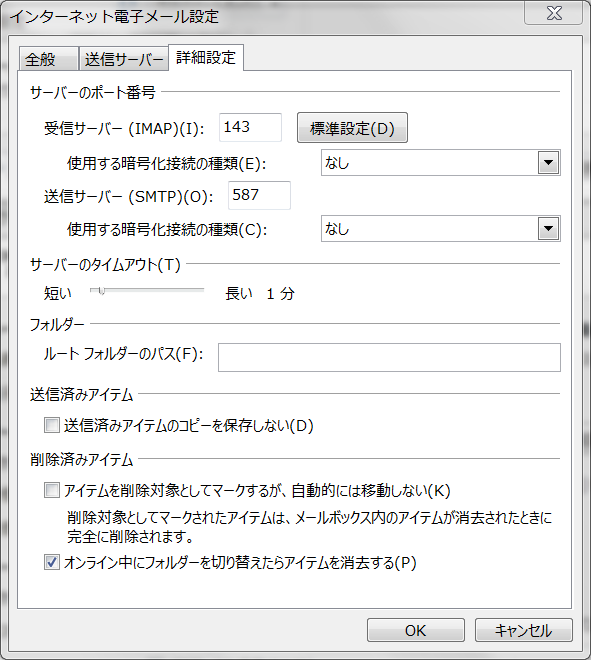当サイトでも利用中のレンタルサーバーがお名前.comレンタルサーバーです。
ドメイン取得に「お名前.com」を使い、サーバーは「お名前.comレンタルサーバー」を契約したという人も多いのではないでしょうか。ひとつのID(お名前ID)でドメインとサーバーの管理を行えるのが便利です。
※この記事で説明するお名前.comレンタルサーバーは共用サーバーSDプランSD-11です。
私の周囲でもお名前.comレンタルサーバーを利用しているケース多数。お名前.comで独自ドメインを取得し、同時にお名前.comレンタルサーバーを借りてWordPressをインストールしブログやサイト、法人サイトを開設というパターン。
サーバーコントロールパネルも分かりやすい設計になっているので、戸惑うことは少ないと思います。
ただ一点、メールアドレスの設定に関して質問をもらうことが多いので今回まとめてみました。
お名前.comレンタルサーバーのメールアドレス設定
お名前.comレンタルサーバーでのメールアドレス新規作成は簡単。コントロールパネルにログインし、「メール設定」項目にある「メールアカウント」をクリック。
画面が変わった先で、メールアドレスを発行したいドメインを選び、新規作成を行えば完了。パスワードも自動発行されます。
IMAPでの受信設定
ここが一番のネック。
お名前.comレンタルサーバーに設定したドメインで作成したメールアドレスをIMAPで受信したいという場合です。
何がネックかと言えば、お名前.comレンタルサーバーのマニュアル(ガイド)には、POPでの設定方法が掲載されています。
「Gmailみたいに使いたいんだけど」とお名前.comレンタルサーバーを使っている人から聞かれる機会が多く、具体的にどうしたいの?と尋ねると「パソコンでもスマホでも、既読や削除を反映させた状態でメールを読んだり送ったりしたい」と。
サーバーやメールの設定に関しあまり詳しくない方は、マニュアル通りPOPでの設定を行ってしまいます。
お名前.comレンタルサーバーはIMAPの利用も可能ですので、受信サーバー情報に入力する情報を
「pop.example.com」から変更し
「imap.example.com」にしてください。
(example.comの部分は自分で取得したドメインに置き換えてください)
メールソフト詳細設定
Outlook 2013での設定になりますが、参考として設定画面のキャプチャを貼付しておきます。(詳細設定ボタンクリック以降)
送信サーバー
ポート番号
マニュアル記載設定から変更する箇所
IMAPを使いたい場合、前述したお名前.comレンタルサーバーのマニュアル(ガイド)を見ながら以下の箇所を変更しましょう。
- popをimapへ
- 受信サーバーポート番号を110から143へ
この2点に気を付けてパソコンやスマートフォンで使うメールソフトを設定すれば、IMAPでの利用が可能です。