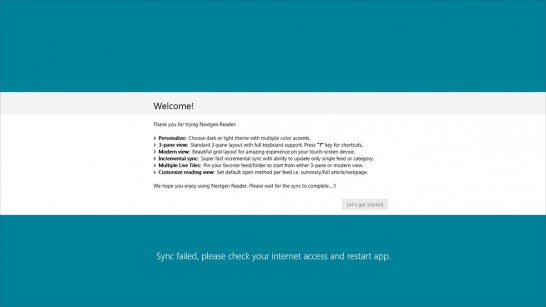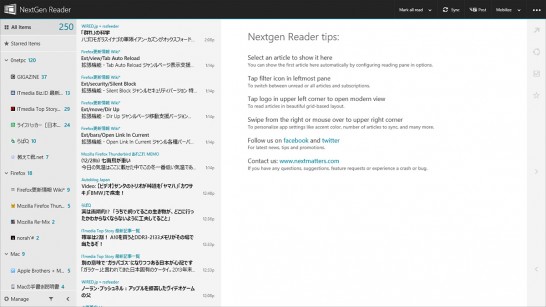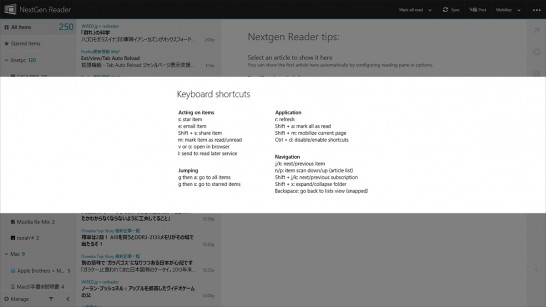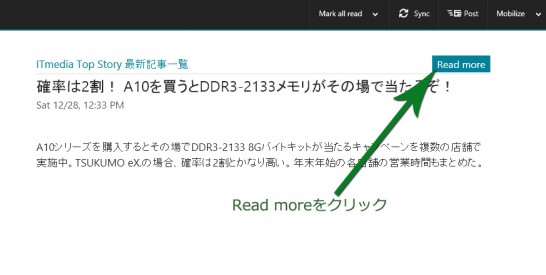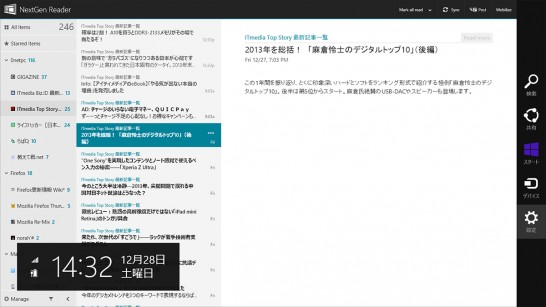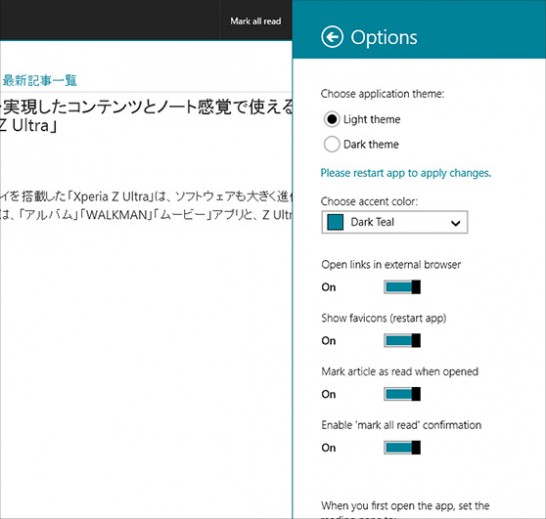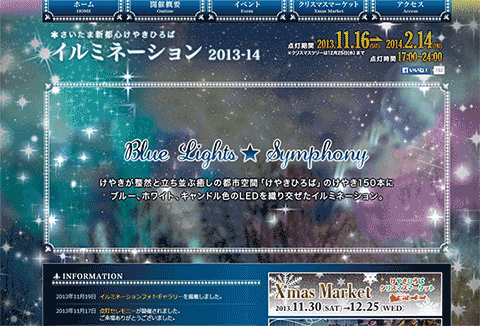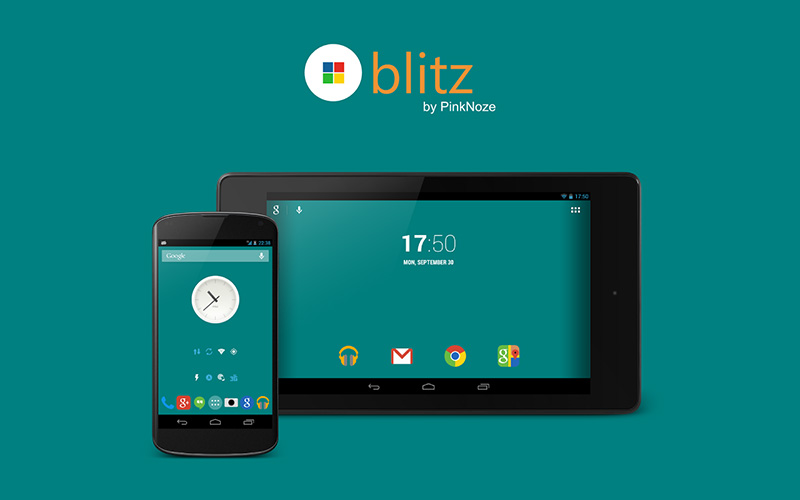アカウント取得後、早速便利に活用しているRSSリーダーのFeedly。
Feedlyのブログを読んでいて、偶然目に入ってきたのがこちらの記事。
Really excited to see the Nextgen team release a new version of Nextgen Reader for Windows 8.1. One of the best feedly experiences on Windows 8!
Nextgen Reader?
Feedlyの公式ブログで紹介されているのだから、Feedly関連のモノかサービスだろうとは想像が付きますが、その正体は何なんだ?と
ブログ記事内のリンクをクリックしていくと……。
Feedly専用Windowsストアアプリ
Nextgen Readerとは、Feedly専用のニュースリーダーアプリでした。Windows8(最新バージョンはWindows8.1のみ)で動くニュースリーダ-。
Googleリーダーがあった頃、たくさんのGoogleリーダー対応RSSリーダーアプリがありましたね。それと同じで、Nextgen ReaderはFeedly専用のニュースリーダーです。
ここ最近はMacよりWindows8.1で作業する時間が多い為、このアプリにタイミング良く出会えてラッキーでした。しかも30日間試用可能なのが助かります。(この記事作成中はまだ試用中)
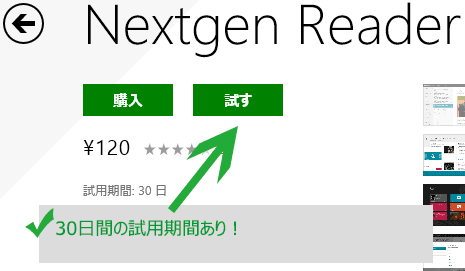
30日間お試し可能。Microsoftアカウントに支払い情報を登録していない場合は、クレジットカード情報かPaypalアカウントの登録が必要になります。
といっても、Nextgen Readerの価格は120円なので、いきなり購入しても痛くはない金額なのが嬉しいです。
(価格は2013/12/30現在の情報です)
2014/03/04追記:Nextgen Reader現在の価格は240円となっています。
まだ試用段階ですが、使い心地はグッド。
では画像付きで、Nextgen Readerについてご紹介します。
Nextgen Readerのダウンロード
まずはインストール。有料アプリですが、試用可能です。
Windows ストア の Windows 用 Nextgen Reader アプリ
http://apps.microsoft.com/windows/ja-jp/app/nextgen-reader/30648d7a-f0b5-4719-8ca9-7ed6ce3b4b9b
または作者ホームページからWindowsストアへ。
http://nextmatters.com/
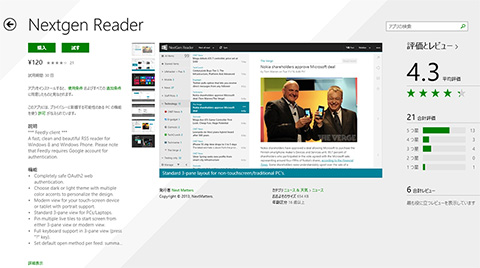
Windowsストアでのアプリ紹介画面
インストール、簡単な使い方
Nextgen ReaderはWindows ストア アプリですので、インストールに難しいことは何もありません。
上図のように、?キーを押すとキーボードショートカット一覧が現れるのはGoogleリーダーと同様ですね。
RSSリーダーは、キーボードショートカットを覚えると、情報を処理出来る速度が上がり効率的です。数個覚えるだけで操作が楽になります。
ちなみNextgen Readerの場合、覚えると楽になるショートカットはこの3つ。
- j/k(キーボーのjとk) :次/前の記事へ
- shiftキー+ jまたはk :登録フィードの移動
- v または o :選択中の記事をブラウザで読む
この3つだけでも覚えておくと、読む速度が上がりますのでぜひ。
Nextgen Readerから、TwitterやFacebookへ気になった記事を投稿することも可能。
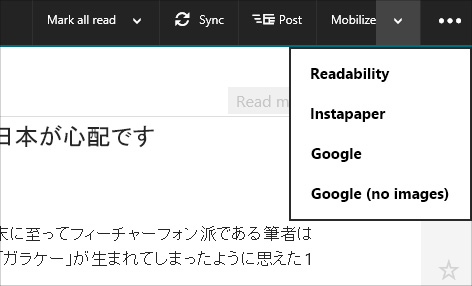
Postをクリックすれば、気になった記事をFacebookやTwitterにシェア可能。Mobilizeをクリックすれば、ReadabilityやInstapaperを使い、記事を読みやすく表示してくれます。
設定画面
設定について簡単に触れてこの記事を締めたいと思います。
Windows8の流儀で、設定はWindowsキー+ Cまたはマウスカーソルを画面右上へ移動し、チャームから行います。