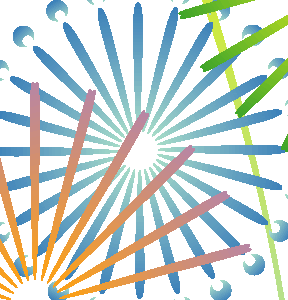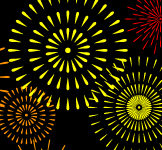Macの画面カスタマイズやユーティリティーの利用にそれほど積極的ではありませんが、今回ご紹介するAlfredだけはとても便利で動作も軽く、常用しています。
指に馴染んでしまえば、アプリの起動、Webで調べ物をしたい際、自分のMac内からファイルを探すなどの動作が素早く行えます。
Macを使う際の作業効率アップにとてもとても貢献してくれています。
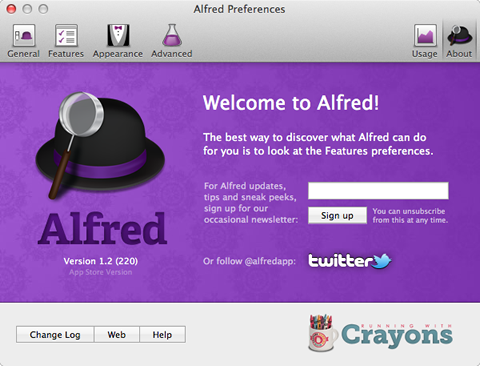
Alfred、Preferenceのabout画面。
ダウンロード
AlfredのダウンロードはMac Appストアで可能です。下のバナーをクリック。無料のMac Appです。
Alfredの起動設定(ホットキー)
Alfredを起動させる為のキーボードの組み合わせ設定。私はcontrolキーとスペースキーの組み合わせで起動するように設定しています。
この画面からAlfredの機能を利用。
これはSpotlightを起動させるキーの組み合わせと同じですので、システム環境設定のキーボード、キーボードショートカットにて、Spotlightを選び、チェックを外しています。
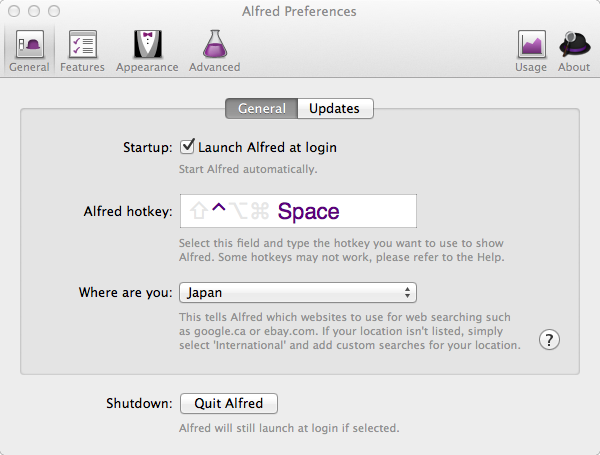
Alfredのホットキー設定。私はこのように、controlキーとスペースキーでAlfredの入力画面が起動するように設定しています。
Alfredで良く使う機能その1 アプリケーションの起動
Alfredの入力画面をアクティブにし、起動したいアプリケーション名を入力。インクリメントサーチが可能ですので、アプリケーション名の先頭から数文字を入力すれば、起動したいアプリケーションが候補に表示されます。
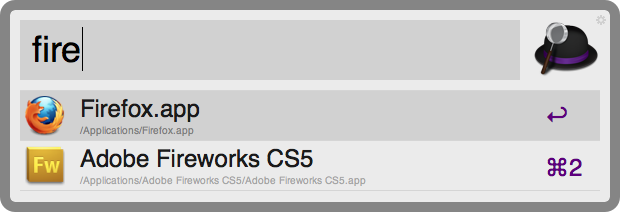
Firefoxを起動させたい場合、このようにアプリケーション名の先頭から数文字を入力すれば表示されます。リターンキーを押せばFirefoxが起動。下に出ているFireworksを起動させたい場合はcommandキーと数字の2キーを押します。
英文字だけでなく、アプリケーション名が日本語の場合、日本語入力でも起動可能です。(例:グラブ、アクティビティモニタ等)
Alfredで良く使う機能その2 辞書機能、調べ物
最近、かなりの頻度で利用しているのがこの機能です。
Alfredの入力画面で、「define」と入力した後にスペース、調べたい語句を入力すれば辞書やWikipediaの内容を表示してくれます。
例えば、本記事の前に公開した、寄居町で開催される寄居玉淀水天宮祭の「水天宮」について調べた場合、
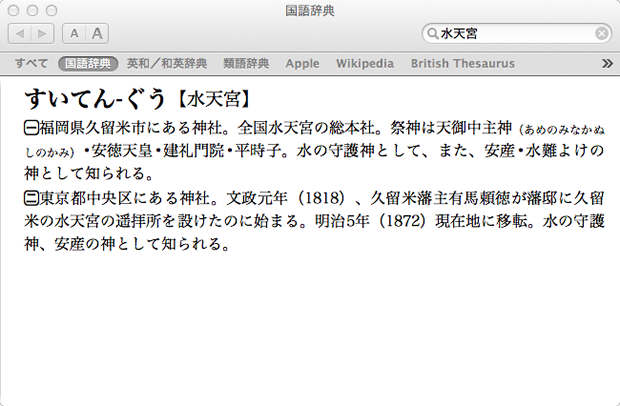
define 水天宮と入力しリターンキーを押下。国語辞典を選択した場合の画面。
結果表示画面のWikipediaを選択すれば、Wikipediaの内容を表示してくれます。
ちょっとした調べ物をする際、非常に便利です。
また、defineを付けず、調べたい語句のみを入力すれば、Google等の検索サイトで調べることも可能。検索に関するオプションは多数ありますので、Alfredをインストールした後、Preference→Features→Web Searchesをご覧下さい。特定の検索サイト利用や検索方法を頻繁に利用する場合、接頭文字を覚えておくと便利。(imagesで画像検索等)
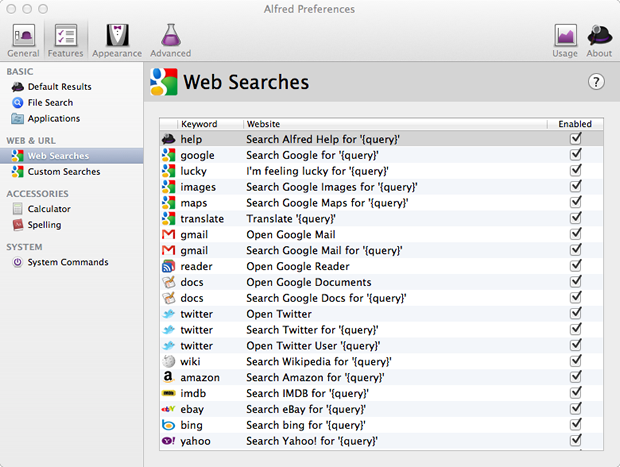
AlfredのWeb Searches画面。自分の利用頻度の高い検索方法の接頭文字は覚えておくと便利です。私の場合、images(Google画像検索)とmaps(Googleマップ)です。
さらに、有料のPowerpackをインストールすると様々な機能が追加されます。詳しくはAlfred Appサイトをご覧下さい。