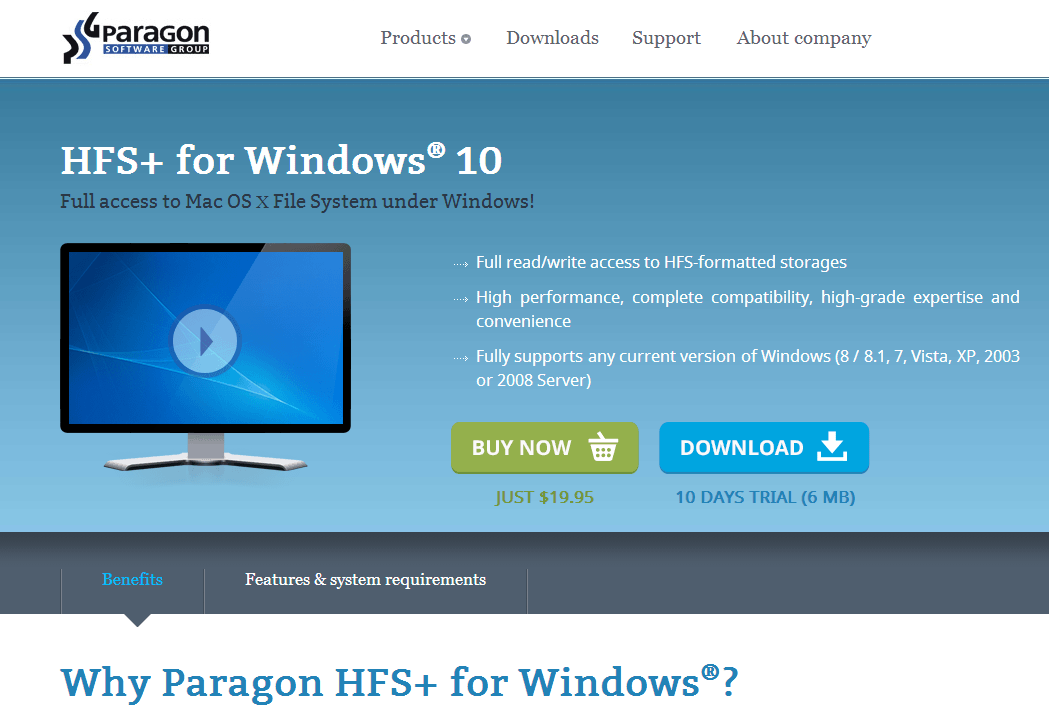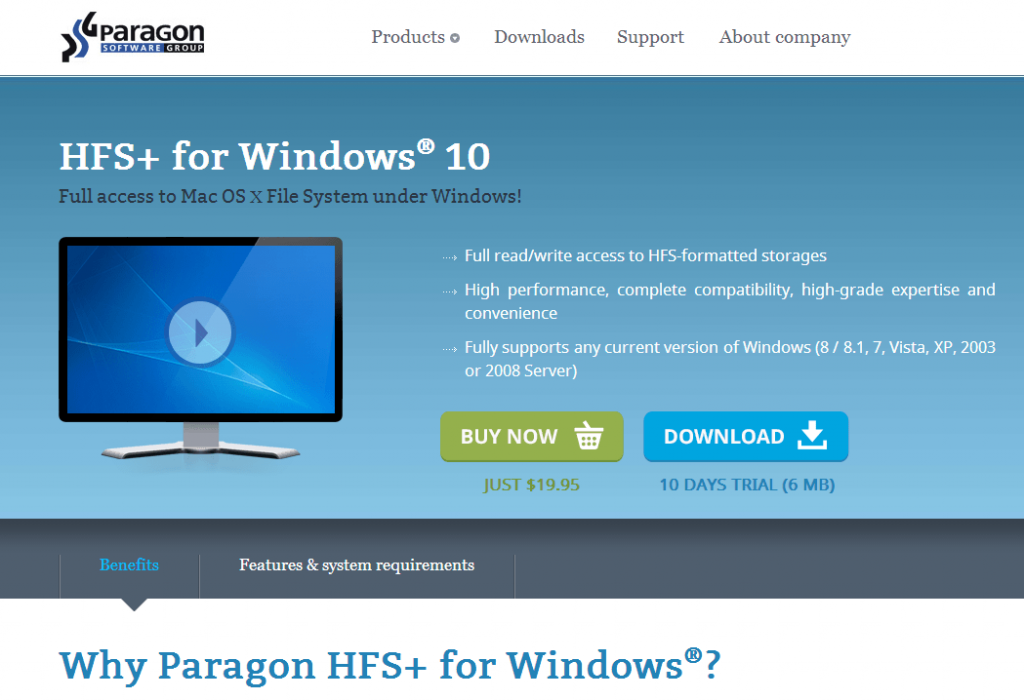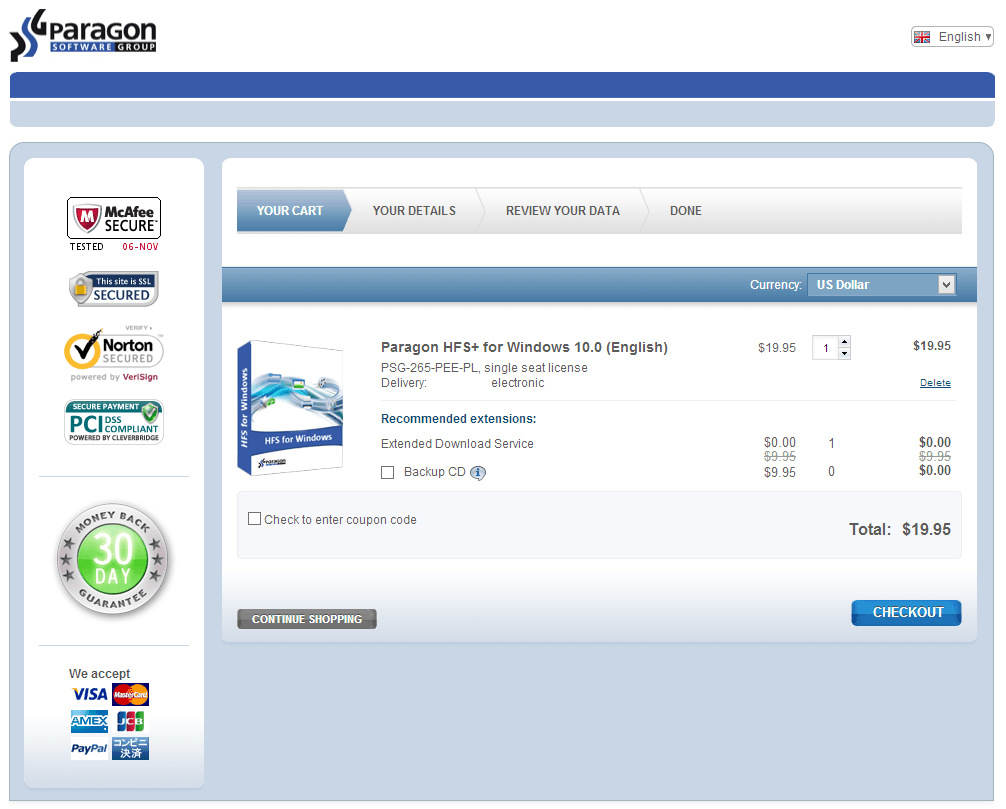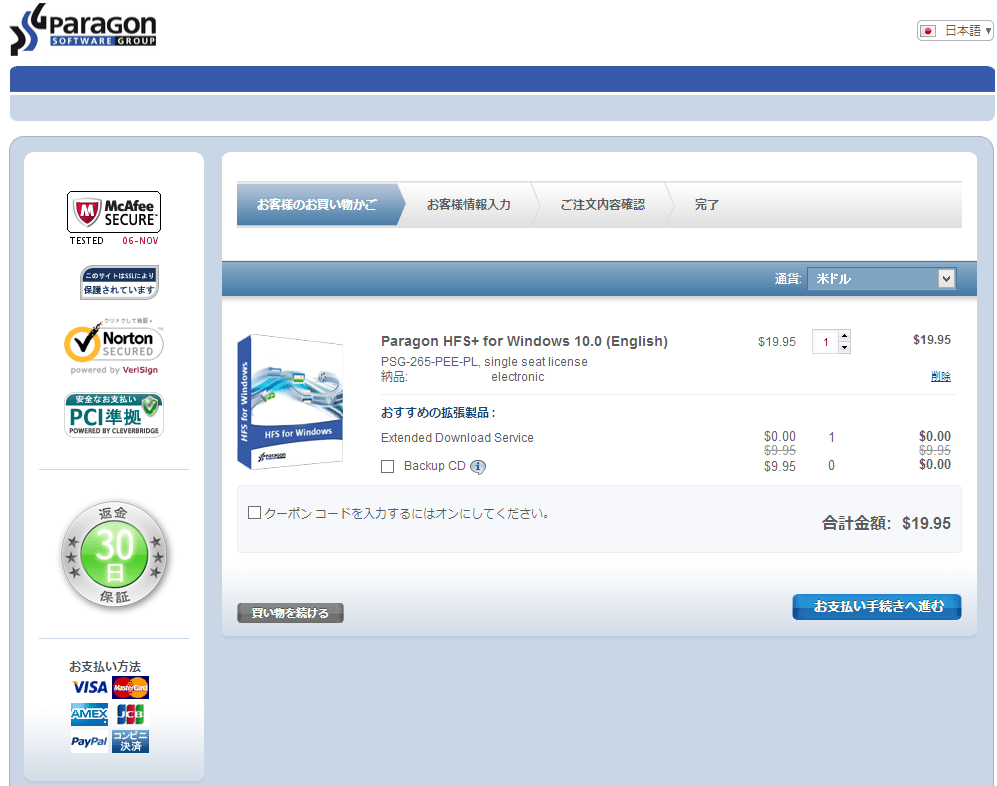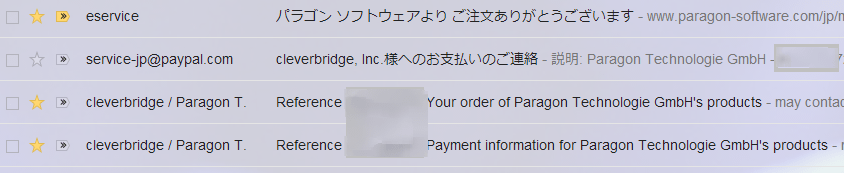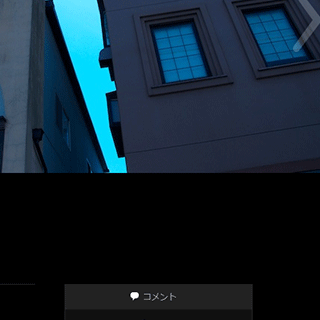現在、MacとWindowsをプライベートでも仕事でも併用しています。先日、Windows8をインストールしたノートPCをWindows8.1にアップデートしました。
仕事やプライベートで撮影した写真を、HFS+(Mac OS拡張フォーマット)でフォーマットした外付けハードディスクドライブ(以下HDD)に保管し、Macで現像や加工(ApertureやPhotoshop使用)。
HFS+について-Wikipedia
必要に応じ、そのHDDをWindows8ノートPCにも接続、Adobe Photoshop Lightroomで読み込みし現像という作業を行っています。
ご存じのように、WindowsからHFSフォーマットのディスクをそのまま読み込み(書き込みも)することはできません。
HFSExplorerというソフトを使う方法もありますが、今まではパラゴンソフトウェア株式会社さんが無料ソフトとして公開しているParagon HFS+ for Windows 8を利用していました。
Windows8.1でHFS+フォーマットの外付けHDDを認識せず
ところが、Windowsを8から8.1にしたところ、Paragon HFS+ for Windows 8ではHFS+フォーマットの外付けHDDが読み込み不可、認識しなくなってしまいました。
細かい検証を行っておりませんので、ひょっとしたら当方の環境だけかもしれません。ですが非常に困った事態には変わりなく……。
ちょうどいい機会という訳でもありませんが、HFSフォーマットの外付けHDDに対して、読み込みだけでなく書き込みもしたいと考えていましたので、今回のことを契機に高機能な有料版を購入しインストールしました。
インストールしたのは、Paragon HFS+ for Windows 10.0(英語版)
Paragon HFS+ for Windows 10.0(English) – Paragon
注)通常は下で紹介している日本語版をご利用ください。
Paragon HFS+ for Windows 10.0(英語版)について
なお、今回は英語バージョンを購入しインストールしました。日本語(日本法人)サイトでもParagon HFS+ for Windows 10.0日本語版の購入が可能ですが、Windows8.1への対応について記載が見つからなかったため、Windows8.1対応と明記されていた英語版サイトから購入しました。
パラゴンソフトウェア株式会社オンラインショップに掲載されているParagon HFS+ for Windows 10 日本語版もWindows8.1対応しています。(サポートへ確認済み)この記事記載の内容と同様な事は日本語版でも可能です。(当方の環境はWindows8.1 Pro 64bit)
購入からインストールまでは非常に簡単。クレジットカード、Paypal、さらに海外サイトなのにコンビニ決済にも対応。日本からの注文は日本法人さんが対応する為、コンビニ決済が可能なのだと思いますがこれは便利。
ちなみに、購入手続きに入ると、https://www.cleverbridge.com/というドメインに遷移します。
今回はPaypalアカウントを使い購入しました。購入後、paragon(およびパラゴンソフトウェア株式会社)さんからメール3通到着。(上から2番目はPaypalの支払い完了メール)
届いたメールにはProduct KeyとSerial Numberが記載されています。Paragon HFS+ for Windows 10.0をインストールする際に必要となります。
メールに記載されたダウンロードリンクからソフトを落としてインストールまでの作業は簡単で特筆事項はなし。インストールも普通のWindowsソフトウェアをインストールするのと同様の手順です。
無事にHFS+フォーマットの外付けHDD認識
Paragon HFS+ for Windows 10.0、インストール後に再起動が必要です。再起動後、HFS+でフォーマットされた外付けHDDを接続。すると無事にWindows8.1ノートPCで認識されました。
これでWindows8でParagon HFS+ for Windows 8を使っていた時と同様の状態になりました。もちろん、Paragon HFS+ for Windows 10.0では書き込みもできるので更に便利に。
なお、今回利用した外付けHDDはUSB接続ですが、FireWireでの接続でも問題なく利用可能。SATAやIDEでも同様に利用可能です。
試用版もあり
Paragon HFS+ for Windows 10.0は10日間使える試用版もあります。当方もまずこちらをインストールして試してから購入しました。
購入手続き後にメールで送られてくるProduct KeyとSerial Numberを、試用版で表示されるダイヤログに入力すればそのまま本運用可能なはずですが、当方は試用版を一度アンインストールしました。その後、メール内に記載されたダウンロード場所から製品版をダウンロード・インストールという手順を取りました。
以前に、ディスク関係のユーティリティで試用版から製品版での本運用がうまく切り替わらなかったことがありこのような手順を取りましたが、通常は試用版へのシリアルとキー入力で問題ないと思います。
このジャンルのユーティリティ、インストールしてしまうと存在を忘れがち。でも必要な人に取って無くてはならない物です。Windows環境でHFS+フォーマットのディスク利用が必要な場合、強くおすすめできるソフトですのでぜひお試し下さい。
追記:Paragon HFS+ for Windows 10 日本語版、Windows8.1へ対応していることを確認しました。通常は日本語版をインストールし利用することをおすすめいたします。
Paragon HFS+ for Windows 10 日本語版