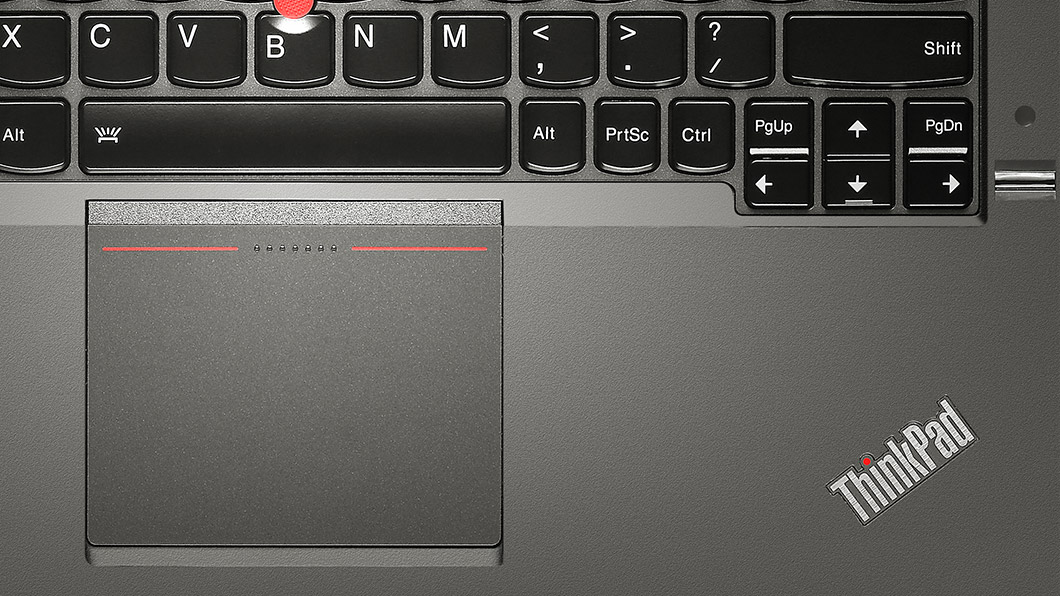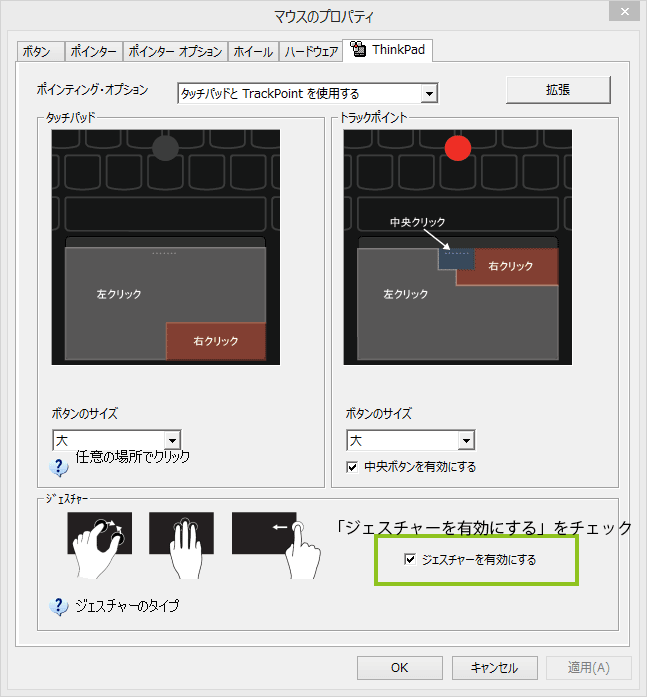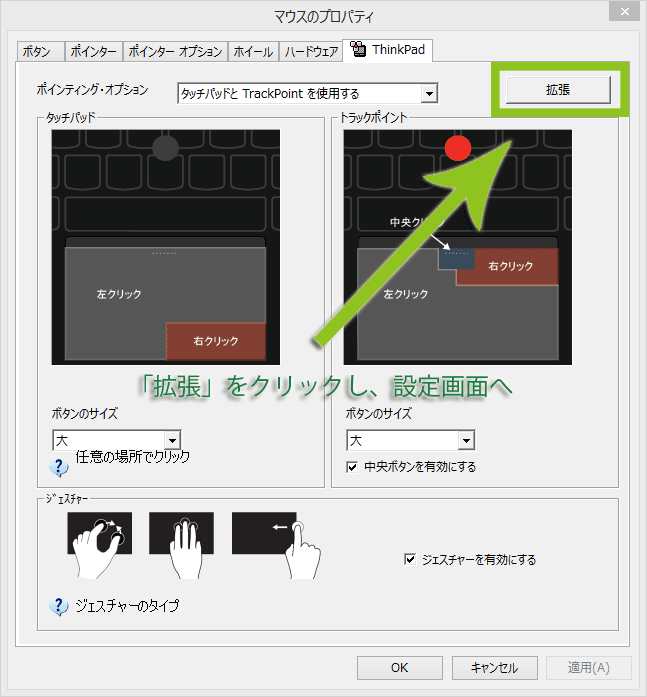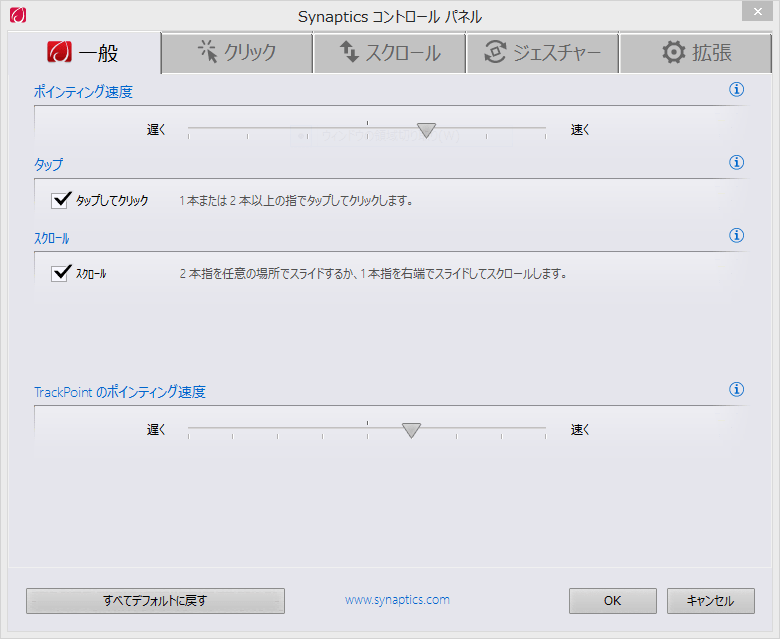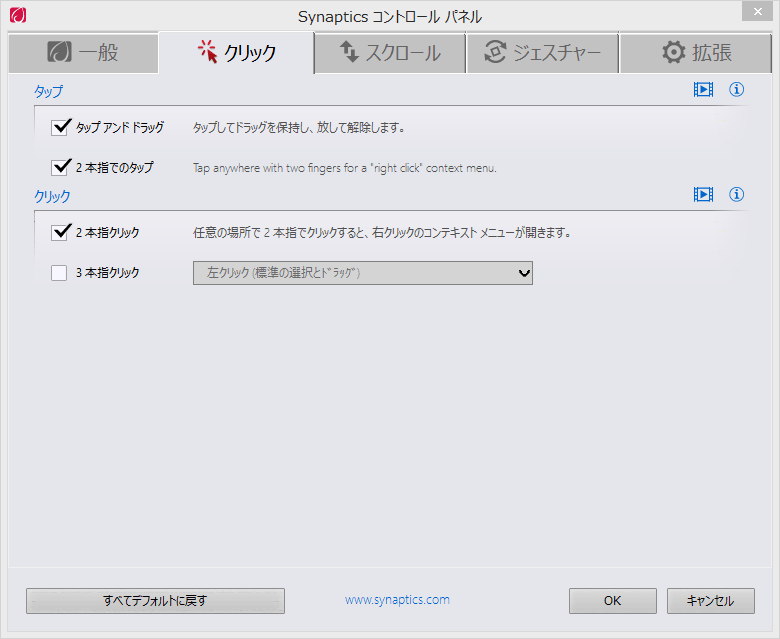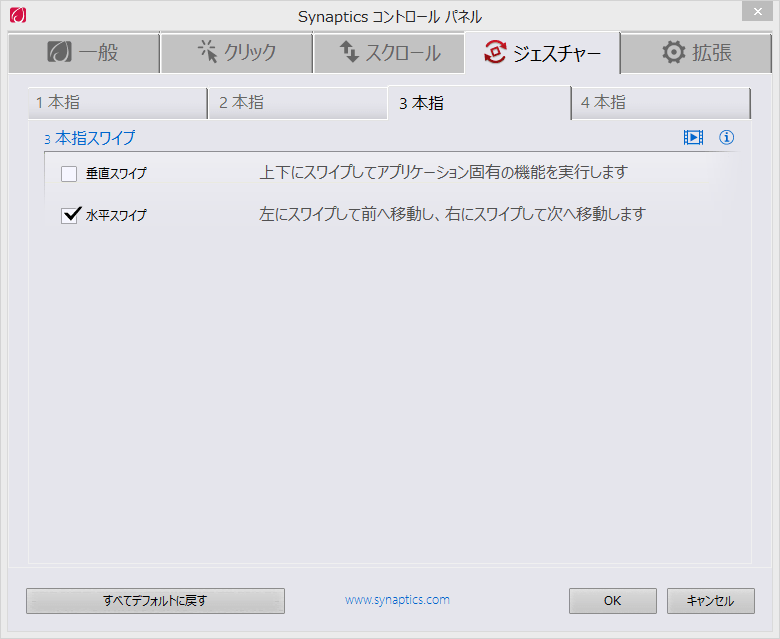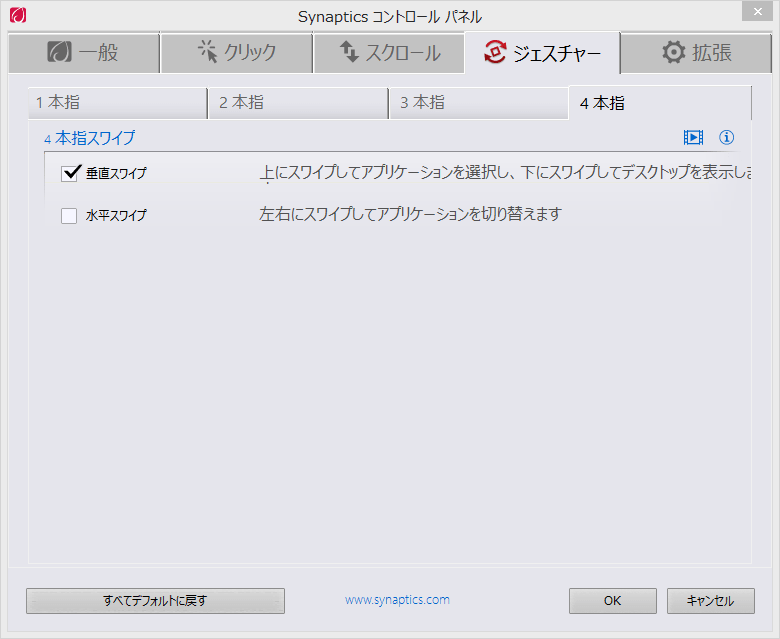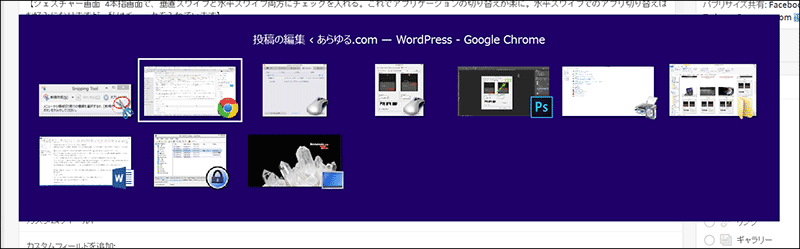ThinkPad X240レビューその4。今回は物議を醸している?タッチパッド部分についてレビューいたします。
果たしてその使い心地はどんな感じなのか?ThinkPad X240を購入候補として考えている方へもお役に立てるような情報を掲載したいと思います。
タッチパッド部の物理的なボタンが廃止されている最近のThinkPadシリーズ。このThinkPad X240も、タッチパッド部分はフラットな「5ボタントラックパッド」となっています。
果たしてどうなの?
フラット形状のタッチパッドに変更されたことにより、ThinkPadの特徴が失われてしまったと嘆く声が以前からのThinkPadユーザーから多く上がっています。
私は今までThinkPadとあまり縁がなかったため、デメリットとしては感じていませんが、インターフェイスの変更は使い勝手に直結するため、今までのトラックパッドに馴染んでいた場合には戸惑いも多いことでしょう。
もうひとつ、ThinkPadと言えばキーボード中心部に存在するトラックポイント。これがあるからThinkPadを使うという声も多いですね。
ただこのトラックポイント、便利ではあるのですが当方のようにMacやThinkPad以外のWindowsノートも多用する人間にとっては、この赤ポチに慣れすぎてしまうと他のノートを使う際に困るという面も。ハマり過ぎると危険なんです、他のノートを使う際に。
そんな意識があるせいか、ThinkPadを使う際もトラックポイントを使う割合は少ないです。カーソルの移動はほとんどトラックパッドを使っています。
設定で使いやすく
「今までThinkPadを使ったことがないけど、買ってみようかなあ」と迷っている方、ご安心下さい。
このタッチパッド(5ボタントラックパッド)部分、他社Windowsノートに比べ劣っているということは全くありません。
操作性や使い心地に大きく影響するのは、タッチパッド部分の素材や仕上げにあります。この点、X240は合格。
指の滑り具合や、複数の指での操作性に問題はありません。反応や官能部分は残念ながらMacBookシリーズのレベルに達していませんが、Windowsノートの中では良い出来と言えます。
試用機の5ボタントラックパッド、設定により今はとても使いやすくなりました。以下、ThinkPad X240の5ボタントラックパッドに関する現在の設定やパッドの使い方について画像で説明していきます。
ジェスチャーを有効に
まずコントロールパネル内のマウスの項目。ThinkPadの画面にて「ジェスチャーを有効にする」をチェック。
以下、各画像の下に説明を記載していますので画像とあわせてご覧下さい。
拡張(Synapticsコントロールパネル)、一般
クリック
この画像と同じ設定にすれば、右クリックをするのが非常に楽になります。但しトラックポイントに指を載せながら右クリックしたい場合には、パッドを押し込む必要があります。
ジェスチャー
ジェスチャー3本指の設定
ジェスチャー4本指の設定
拡張
モーション
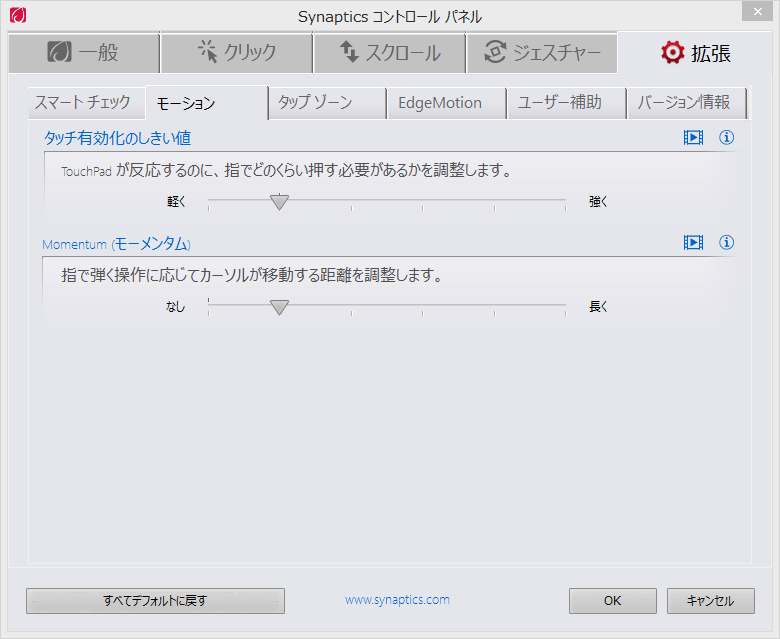
拡張→モーション→Momentum(モーメンタム)を一目盛りだけ「長く」へ移動。1本指でパッド表面を弾いた際、すぐにカーソルが止まらず、スーッとエアーホッケーのような動きに。これは完全にお好みで。長くし過ぎると使いにくくなります。
EdgeMotion
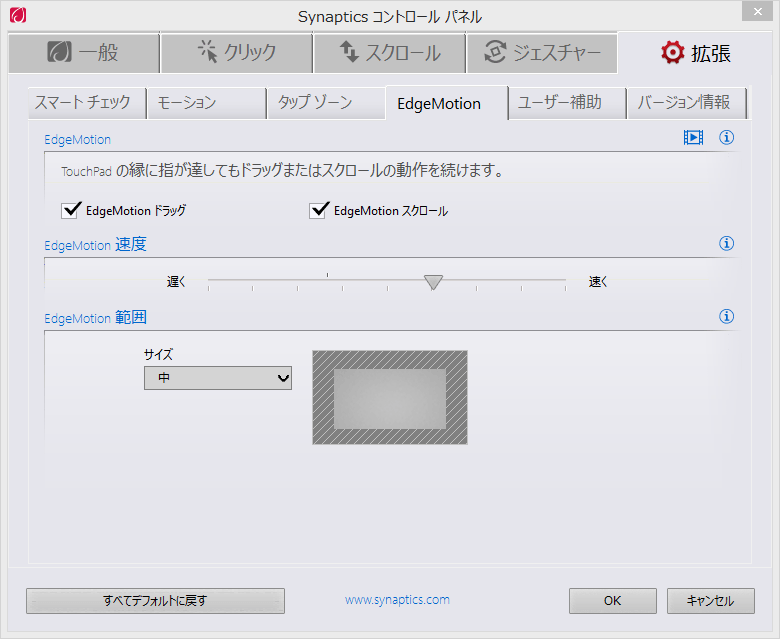
EdgeMotion設定。EdgeMotionドラッグとスクロール両方ともチェック。EdgeMotion速度を「速く」方向へ設定。例えばWebサイトを閲覧している際、1本指をパッドの端で上下に滑らせれば、パッドの端に指が到達してもWebページをスクロールし続けられます。
このような設定で、5ボタントラックパッドをパコッと押さなくても、ほとんどの作業が済むようになりました。
繰り返しになりますが、トラックポイントから絶対に指を離したくない!という場合には、やはりパッドを押し込む動作を併用する必要があります。
誤感知は少ない
他社のタッチパッド付きWindowsノートで、文字入力の際に手のひらがタッチパッドに触れ、カーソルがポンッと動いてしまう不満。ThinkPadではこの不満を抱いたことがないんですよね、標準設定のままでも。これはありがたい点です。
このように自分好みの設定が可能な5ボタントラックパッド。少し手間を掛けるだけで作業効率はかなり上がります。自分好みの設定をぜひ見つけて下さい。
ThinkPadシリーズのメーカー、LenovoサイトでThinkPadシリーズのお得なWebクーポンが掲載されています。ThinkPadのWebクーポンをチェックしてみる。
次回、ThinkPad X240レビューその5でまとめとする予定です。ぜひそちらもご覧下さい。